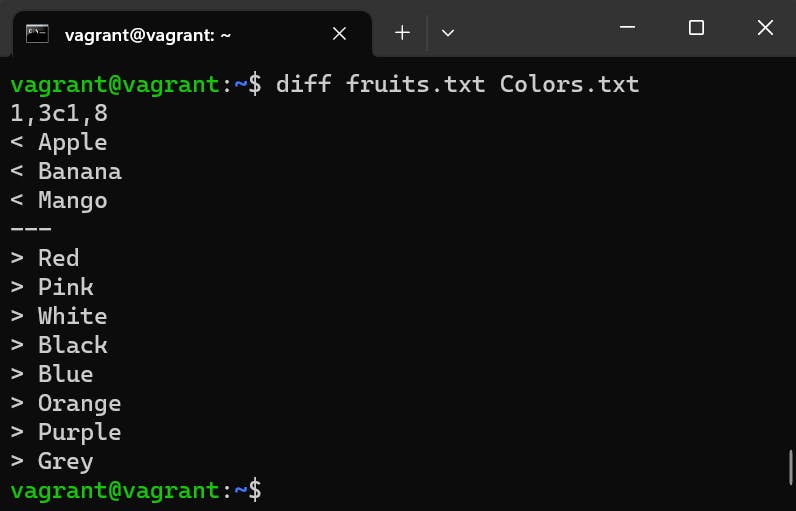Table of contents
- What is the Linux command to?
- To view what's written in a file.
- To change the access permissions of files.
- To check which commands you have run till now.
- To remove a directory/ Folder.
- To create a fruits.txt file and to view the content.
- Add content in devops.txt (One in each line) - Apple, Mango, Banana, Cherry, Kiwi, Orange, Guava.
- Show only the top three fruits from the file.
- Show only the bottom three fruits from the file.
- To create another file Colors.txt and to view the content. Add content in Colors.txt (One in each line) - Red, Pink, White, Black, Blue, Orange, Purple, and Grey.
- To find the difference between the fruits.txt and Colors.txt files.
Day 3 of #90DaysOfDevOps with the #TrainWithShubham Community. The challenge is for the DevOps Community to get stronger in #DevOps. It is a great initiative by Shubham Londhe. Documenting my learning and also sharing it with the community is helping me to get more clear with the concepts.
What is the Linux command to?
To view what's written in a file.
cat textFile.txt
You can use the command for concatenating and printing standard file output.
To change the access permissions of files.
chmod 724 text_file.txt
On each line, the first character identifies the type of entry that is being listed. If it is a dash (
-) it is a file. If it is the letterdit is a directory.The next nine characters represent the settings for the three sets of permissions.
The first three characters show the permissions for the user who owns the file (user permissions).
The middle three characters show the permissions for members of the file’s group (group permissions).
The last three characters show the permissions for anyone not in the first two categories (other permissions).
There are three characters in each set of permissions. The characters are indicators for the presence or absence of one of the permissions. They are either a dash (-) or a letter. If the character is a dash, it means that permission is not granted. If the character is an r, w, or an x, that permission has been granted.
The letters represent:
r: Read permissions. The file can be opened, and its content viewed.
w: Write permissions. The file can be edited, modified, and deleted.
x: Execute permissions. If the file is a script or a program, it can be run (executed).
Use chmod is to provide the permissions you wish to give to the owner, group, and others as a three-digit number. The leftmost digit represents the permissions for the owner. The middle digit represents the permissions for the group members. The rightmost digit represents the permissions for the others.
The digits you can use and what they represent are listed here:
0: (000) No permission.
1: (001) Execute permission.
2: (010) Write permission.
3: (011) Write and execute permissions.
4: (100) Read permission.
5: (101) Read and execute permissions.
6: (110) Read and write permissions.
7: (111) Read, write and execute permissions.
To check which commands you have run till now.
history
To remove a directory/ Folder.
rm -r Testrm text_file.txt
Used without any option
rmdoes not remove directories. To delete an empty directory, use the-d(--dir) option and to delete a non-empty directory, and all of its contents use the-r(--recursiveor-R) option.To create a fruits.txt file and to view the content.
vim fruits.txtcat fruits.txt
Add content in devops.txt (One in each line) - Apple, Mango, Banana, Cherry, Kiwi, Orange, Guava.
echo -e "Apple \nMango \nBanana \nCherry \nKiwi \nOrange \nGuava" >> devops.txt
The append
>>operator adds the output to the existing content instead of overwriting it. This allows you to redirect the output from multiple commands to a single file. For example, I could redirect the output to thespecifications.txtfile by using>>an operator.Show only the top three fruits from the file.
head -3 devops.txtor
cat devops.txt | head -3
It is complimentary to the head command. The tail command, as the name implies, prints the last N number of data of the given input. By default, it prints the last 10 lines of the specified files. If more than one file name is provided then data from each file is preceded by its file name.
Show only the bottom three fruits from the file.
tail -3 devops.txtor
cat devops.txt | tail -3
It is complementary to the Tail command. The head command, as the name implies, prints the top N number of data of the given input. By default, it prints the first 10 lines of the specified files. If more than one file name is provided then data from each file is preceded by its file name.
To create another file Colors.txt and to view the content. Add content in Colors.txt (One in each line) - Red, Pink, White, Black, Blue, Orange, Purple, and Grey.
touch Colors.txtvim Colors.txtcat Colors.txt

To find the difference between the fruits.txt and Colors.txt files.
diff fruits.txt Colors.txt